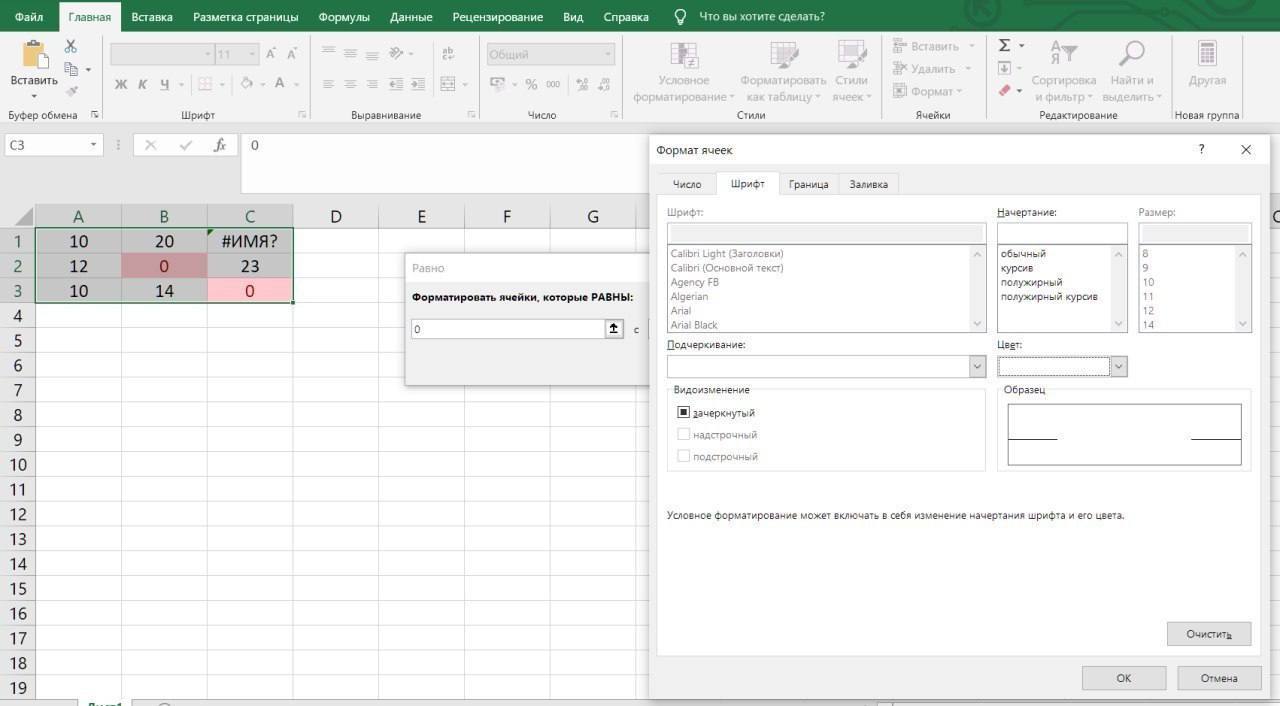
Как скрыть ошибки и нули из таблицы Excel?
Иногда «ошибки» в таблице – не являются ошибками в прямом смысле.
То есть, это результат отсутствия каких-либо значений для вычисления.
Не всегда удобно удалять их руками, скажем, для печати.
Чтобы скрыть ошибки, нули или любые другие значения — выделите ячейки и перейдите на вкладку Главная ➡️ Условное форматирование.
Для ошибок — выберите пункт Создать правило ➡️ Ячейки, которые содержат ➡️ Ошибки. С помощью кнопки Формат и вкладки Шрифт установите белый (невидимый) цвет шрифта.
Для нулей и других значений — на вкладке с условным форматированием выберите Правила редактирования ячеек → Равно, введите нужное значение (в нашем случае 0) и так же выберите белый шрифт.
Преимущество этого способа в том, что вы в любой момент сможете вернуть всё на свои места с помощью кнопки Удалить правила на вкладке с условным форматированием.
А мы напомним, что эта спонсором этой рубрики являются ваши реакции 😊
#лайфхаки_excel
Иногда «ошибки» в таблице – не являются ошибками в прямом смысле.
То есть, это результат отсутствия каких-либо значений для вычисления.
Не всегда удобно удалять их руками, скажем, для печати.
Чтобы скрыть ошибки, нули или любые другие значения — выделите ячейки и перейдите на вкладку Главная ➡️ Условное форматирование.
Для ошибок — выберите пункт Создать правило ➡️ Ячейки, которые содержат ➡️ Ошибки. С помощью кнопки Формат и вкладки Шрифт установите белый (невидимый) цвет шрифта.
Для нулей и других значений — на вкладке с условным форматированием выберите Правила редактирования ячеек → Равно, введите нужное значение (в нашем случае 0) и так же выберите белый шрифт.
Преимущество этого способа в том, что вы в любой момент сможете вернуть всё на свои места с помощью кнопки Удалить правила на вкладке с условным форматированием.
А мы напомним, что эта спонсором этой рубрики являются ваши реакции 😊
#лайфхаки_excel
